Benchmark-Editor (EX)
Über den Benchmark-Editor (EX)
Benchmarks sind ein Metrikstandard, mit dem Sie nachvollziehen können, wie Ihre Ergebnisse mit anderen Unternehmen der Branche oder einem globalen Durchschnitt verglichen werden. Im Rahmen von EX-Dashboards können sie zur Erstellung von Zielen auf der Grundlage der Punktewertung Ihrer Umfragen zum Engagement verwendet werden.
Benchmarks werden mithilfe des Benchmark-Editor in den Dashboard hinzugefügt. Nachdem Sie Ihre Benchmark-Daten im Editor hinzugefügt haben, können Sie diese Benchmarks einigen Widgets in Ihrem Dashboard hinzufügen. Wenn Sie Ihre Benchmarks in Ihren Widgets anzeigen, können Sie die Ziel anzeigen, die Ihr Organisation anstreben soll. Durch den einfachen Vergleich Ihrer Istdaten mit den Zieldaten können Sie leistung oder Meinungslücken leicht erkennen und anhand dieser Informationen fundierte Entscheidungen darüber treffen, wie Ihr Unternehmen die einzelnen Lücken schließen möchte.
Es gibt verschiedene Arten von Benchmarks, je nachdem, wie Sie Ihre Daten darstellen möchten. Siehe Benchmark-Typen für weitere Informationen. Die Art der Benchmark, die Sie auswählen, bestimmt in welchen Widgets Sie die Benchmark verwenden können.
Unterstützte Dashboardtypen
Der Benchmark-Editor ist in einigen verschiedenen Dashboard verfügbar. Dazu gehören:
Benchmark-Typen
Beim Erstellen von Benchmarks laden Sie Benchmark-Daten für jedes Ihrer Umfrage hoch. Je nachdem, wie Sie Daten vergleichen möchten, können Sie verschiedene Benchmark-Typen verwenden.
EX-Dashboards
Es gibt drei verschiedene Arten von Benchmarks, die Sie Import:
- Dynamischer Vergleich: Diese Benchmarks zeigen den relevantesten Benchmark-Schnitt basierend auf Organisationshierarchie an. Mit diesem Benchmark-Typ müssen Sie Benchmark-Kürzungen mit Ihrem verknüpfen. Organisationshierarchie. Dynamische Vergleich werden am häufigsten verwendet, wenn die Kennzahl, die Sie mit Änderungen vergleichen, abhängig von der Einheit der Organisationshierarchie, die Sie anzeigen, verglichen wird. Sie ermöglichen Vergleiche, die den Kontext abhängig vom Mitarbeitende, der sie anzeigt, ändern.
Tipp: Dynamische Vergleich können nur vom Metriktyp Obere Box/Untere Box sein. Der Metriktyp bestimmt, in welchen Widgets die Benchmark angezeigt werden kann. Siehe Widget für weitere Informationen.
- Perzentil: Diese Benchmarks werden verwendet, um Werte in verschiedene Perzentile einzuteilen. Sie enthalten einen Satz von 100 Werten (oder Buckets) für ein bestimmtes Feld. Ein Wert für ein Feld, z.B. ein Durchschnitt, wird aus den Antwortdaten berechnet. Anschließend wird der Wert in der Perzentilliste nachgeschlagen, um zu sehen, in welchen Perzentilbereich (einer der 100 in der Liste) er fällt. Anschließend wird die Bucket-Nummer (1-100) angezeigt.
- Vergleich: Diese Benchmarks enthalten eine Zahl pro Umfrage und werden in der Regel direkt mit einem Wert verglichen, der aus einem tatsächlichen Feld mit demselben Metriktyp berechnet wird (z. Obere/Untere Box). Vergleich sind die gängigsten Benchmark-Typen und sind am nützlichsten, wenn Sie alle mit derselben Kennzahl vergleichen.
Von der von Qualtrics erstellte Benchmarkskönnen Sie zwischen folgenden Optionen wählen:
- EX Engagement: Unsere 3 Jahre laufenden durchschnittlichen EX Engagement-Benchmarks enthalten über 300+ von Experten entworfene Artikel, die jährlich mit realen Daten unserer Kunden aktualisiert werden, um Ihnen Kontext zu bieten, wo Sie stehen. Wählen Sie den relevantesten Benchmark für Ihre Branche, Ihre Region, Ihr Land oder Ihre Unternehmensgröße aus, und wählen Sie dann einen Durchschnitt, einen Prozentsatz oder ein Perzentil aus.
- EX Gesundheitswesen: Die EX Healthcare Benchmarks sind speziell für Mitarbeiter im Gesundheitswesen konzipiert. Diese Benchmarks umfassen Umfrage aus Tausenden von Gesundheitseinrichtungen in den USA und unterstützen Auszeichnungsprogramme wie Magnet® Nursing Excellence.
- Federal Mitarbeitende Viewpoint Umfrage: Die Office of Personnel Management Federal Mitarbeitende Viewpoint Umfrage (OPM FEVS) bewertet, wie Mitarbeiter des Bundes die Richtlinien, Praktiken und Verfahren erleben, die für ihre Agentur und ihre Führung charakteristisch sind. Der OPM FEVS dient als Werkzeug für Mitarbeiter, um ihre Wahrnehmung in Bezug auf kritische Themen einschließlich ihrer Arbeitserfahrung, ihrer Agentur und ihrer Führung zu teilen.
- Bewerbererfahrung: Mit diesem Benchmark können EX die leistung ihrer Kandidatenprogramm gegen globale Normen.
- EX: Hohe Rücklaufquoten können zu besserem Feedback führen, aber zu hoch, und es kann Bedenken hinsichtlich „zu ermutigenden“ Feedback geben, was möglicherweise zu unaufrichtigem oder unehrlichem Feedback führt. Niedrige Rücklaufquoten können dagegen ein Hinweis auf die Gesundheit des Unternehmens oder auf mangelndes Vertrauen in den Feedback sein. Der EX Engagement Response Rate Benchmark kann Ihnen dabei helfen zu verstehen, wie eine typische Antwortrate für Ihre Mitarbeiter-Engagement aussehen sollte und ob Ihre Rücklaufquoten im Vergleich zu Kollegen durchschnittlich, besser oder verbesserungsbedürftig sind. Sie können nach wichtigen Antwortrate wie Branche, Unternehmensgröße und Umfrage vergleichen.
Tipp: Der Referenzwert EX für Engagement kann nur als hinzugefügt werden. einmaliger Benchmark für EX. Dies ist derzeit in Antwortrate nicht verfügbar.
Die meisten vorgefertigten EX befinden sich auf einer 5-Punkte-Skala von Likert.
Hinzufügen einzelner Qualtrics
Qualtrics bietet eine Vielzahl von von Experten entwickelten Benchmarks mit Branchendaten. Sie können Qualtrics in der Vorschau anzeigen um zu sehen, was in ihnen enthalten ist, bevor Sie sie Ihrem Dashboard hinzufügen.
- Gehen Sie zu den Einstellungen Ihres Dashboard.

- Auswählen Benchmark-editor.

- Auswählen Fügen Sie eine Qualtrics hinzu.
- Wenn Ihr Dashboard Fragen enthält, die in der Qualtrics eine Übereinstimmung aufweisen, werden empfohlene Benchmarks angezeigt. Auswählen Empfehlung verwenden , um einen dieser Benchmarks auszuwählen. Durch die Verwendung eines empfohlenen Benchmarks werden viele Konfigurationsoptionen und die Fragenzuordnung vorbelegt.
 Tipp: Klicken Sie auf X übereinstimmende Fragen , um die Benchmark-Fragen anzuzeigen, die mit Fragen in Ihrem Dashboard übereinstimmen.
Tipp: Klicken Sie auf X übereinstimmende Fragen , um die Benchmark-Fragen anzuzeigen, die mit Fragen in Ihrem Dashboard übereinstimmen.Tipp: Um eine sichere und vertrauliche Zusammenarbeit mit externen LLM-Anbietern zu ermöglichen, priorisieren wir strenge Datenschutz- und Sicherheitsstandards, um die Daten unserer Kunden zu schützen. Wenn Sie mehr erfahren möchten, lesen Sie unseren speziellen Sicherheits- und Datenschutzleitfaden für KI.
Während wir Guardrails haben und unsere Produkte kontinuierlich verfeinern, kann künstliche Intelligenz manchmal ungenaue, unvollständige oder veraltete Ergebnisse generieren. Bevor Sie eine Ausgabe aus den KI-Funktionen von Qualtrics verwenden, müssen Sie die Ausgabe auf ihre Richtigkeit überprüfen und sicherstellen, dass sie für Ihren Anwendungsfall geeignet ist. Die Ergebnisse der KI-Funktionen von Qualtrics sind kein Ersatz für die menschliche Überprüfung oder professionelle Beratung.
- Wenn Sie keine empfohlene Benchmark verwenden, wählen Sie ein Benchmark-Datenset aus der Datenquelle Dropdown-Box. Eine Liste der verfügbaren Datensets finden Sie unter. Benchmark-Typen.
 Tipp: Bitte beachten Sie, dass Qualtrics EX einen 5-Punkte-Wert verwenden. Likert-Skala. Umfrage sollten dieselbe Skala verwenden, um mit Benchmarks kompatibel zu sein.
Tipp: Bitte beachten Sie, dass Qualtrics EX einen 5-Punkte-Wert verwenden. Likert-Skala. Umfrage sollten dieselbe Skala verwenden, um mit Benchmarks kompatibel zu sein. - Wählen Sie eine Benchmark-Version aus der Version Dropdown-Box.
Tipp: Qualtrics werden in der Regel jährlich aktualisiert.
- Klicken Sie auf Benchmark-Details anzeigen um eine Beschreibung des Benchmarks sowie zusätzliche Details anzuzeigen, einschließlich der Daten und Arten von Fragen, die der Benchmark enthält.
- Wählen Sie einen Metriktyp aus der Metriktyp Dropdown-Box.
TIPP: Wenn Sie Perzentilrang gewählt haben, wählen Sie einen Perzentilwert zwischen 1-99.
- Geben Sie einen Namen für Ihre Benchmark ein. Dieser Name wird auf den Satz von Benchmark-Feldern angewendet, den Sie aus dem gesamten Benchmark-Datenset hinzufügen.
Achtung: Wenn Sie den Namen einer vorhandenen Benchmark ändern, ändert sich der Name für alle Felder unter der Benchmark.
- Wenn Sie Ihr Benchmark-Datenset weiter spezifizieren möchten, wählen Sie Benchmark-Filter hinzufügen , um einen Filter hinzuzufügen. Sie können mehr als einen Filter übernehmen, solange Daten für Ihre Filterauswahl verfügbar sind.
Achtung: Einige Benchmarks haben erforderliche Filter.
- Klicken Sie auf Weiter.
- Ordnen Sie Ihre Dashboard dem relevanten Benchmark-Feld zu, indem Sie das entsprechende Benchmark-Feld in der Bibliothek Spalte. Jedes Benchmark-Element sollte nur einem Dashboard zugeordnet werden, und alle nicht zugeordneten Felder werden Ihrem Dashboard nicht hinzugefügt.
 Tipp: Um zusätzliche Details zu jeder Benchmark-Frage anzuzeigen, klicken Sie auf die drei horizontalen Punkte, und wählen Sie Benchmark-Fragendetails anzeigen. Dazu gehören Informationen über die im Benchmark enthaltenen Daten, die Antwortskala usw. Sie können diese Details auch anzeigen, nachdem Ihre Benchmarks gesichert wurden.
Tipp: Um zusätzliche Details zu jeder Benchmark-Frage anzuzeigen, klicken Sie auf die drei horizontalen Punkte, und wählen Sie Benchmark-Fragendetails anzeigen. Dazu gehören Informationen über die im Benchmark enthaltenen Daten, die Antwortskala usw. Sie können diese Details auch anzeigen, nachdem Ihre Benchmarks gesichert wurden. Achtung: Der Feldtyp muss ein sein Nummernset um sie dem Benchmark-Editor hinzuzufügen.Tipp: Vorgeschlagene Zuordnungen werden angezeigt, wenn sie verfügbar sind. Überprüfen Sie alle Vorschläge, um sicherzustellen, dass sie für Ihr Dashboard korrekt sind. Wenn Sie zuvor Benchmark-Elemente Dashboard innerhalb desselben Dashboard zugeordnet haben, wird diese Seite mit den vorherigen Zuordnungen vorbelegt.Tipp: Wenn Sie standardisierte Felder verwenden, z.B. zertifizierte Fragenoder eine empfohlene Benchmark verwendet wird, werden einige Ihrer Felder möglicherweise automatisch zugeordnet.
Achtung: Der Feldtyp muss ein sein Nummernset um sie dem Benchmark-Editor hinzuzufügen.Tipp: Vorgeschlagene Zuordnungen werden angezeigt, wenn sie verfügbar sind. Überprüfen Sie alle Vorschläge, um sicherzustellen, dass sie für Ihr Dashboard korrekt sind. Wenn Sie zuvor Benchmark-Elemente Dashboard innerhalb desselben Dashboard zugeordnet haben, wird diese Seite mit den vorherigen Zuordnungen vorbelegt.Tipp: Wenn Sie standardisierte Felder verwenden, z.B. zertifizierte Fragenoder eine empfohlene Benchmark verwendet wird, werden einige Ihrer Felder möglicherweise automatisch zugeordnet. - Klicken Sie auf Weiter.
- Überprüfen Sie Ihre Benchmarks. Sobald alles gut aussieht, klicken Sie Zu Benchmarks hinzufügen.

Benchmark manuell hinzufügen
Wenn Sie Benchmarks aus einer anderen Quelle haben, führen Sie die folgenden Schritte aus, um sie Ihrem Dashboard manuell hinzuzufügen.
- Navigieren Sie zu Ihrem Dashboard, und wechseln Sie zu Einstellungen Registerkarte.

- Auswählen Benchmark-editor.

- Klicken Sie auf den Abwärtspfeil weiter Fügen Sie eine Qualtrics hinzu.
- Auswählen Fügen Sie manuell eine Benchmark hinzu.
- Geben Sie einen Namen für Ihre Benchmark ein.
 Achtung: Wenn Sie den Namen einer vorhandenen Benchmark ändern, ändert sich der Name für alle Felder unter der Benchmark.
Achtung: Wenn Sie den Namen einer vorhandenen Benchmark ändern, ändert sich der Name für alle Felder unter der Benchmark. - Wählen Sie die Fragenfelder aus Ihrem Dashboard aus, für die Sie Benchmarks hinzufügen möchten.
Tipp: Klicken Sie auf Alle markieren , um alle Benchmark-Felder auszuwählen.
- Wählen Sie den Metriktyp für Ihre Benchmark aus.
- Klicken Sie auf Weiter.
- Geben Sie die Werte für Ihre Benchmarks in die Score-Spalte ein.

- Klicken Sie auf Zu Benchmarks hinzufügen.
Massenerstellung und -aktualisierung von Benchmarks
Wenn Sie Benchmarks per Massen-Upload in Ihr Dashboard hochladen müssen, können Sie sie aus einer Datei hochladen. In diesen Schritten erfahren Sie, wie Sie eine Vorlage abrufen, Ihre Datei vorbereiten und Ihre Benchmarks hochladen.
Mit dieser Methode können Sie neue Benchmarks hochladen oder vorhandene Benchmarks aktualisieren.
- Klicken Sie auf das Zahnrad für die Einstellungen.

- Auswählen Benchmark-editor.

- Auswählen Fügen Sie eine Benchmark hinzu.
- Auswählen Importieren Sie Ihre eigenen Benchmarks.
- Wählen Sie einen Benchmark-Importtyp aus. Sie können eine neue Benchmark hochladen oder eine vorhandene Benchmark aktualisieren.
 Tipp: Wenn Sie eine vorhandene Benchmark aktualisieren, wählen Sie die Benchmark aus, die Sie aktualisieren möchten.
Tipp: Wenn Sie eine vorhandene Benchmark aktualisieren, wählen Sie die Benchmark aus, die Sie aktualisieren möchten. - Wenn Sie sich in einem Dashboard, wählen Sie die Benchmark-Typ.
Tipp: Wenn Sie Dynamischer Vergleich Folgen Sie als Benchmark-Typ den Anweisungen am Ende dieses Abschnitts, um Benchmark-Schnitte mit Hierarchie zu verknüpfen.
- Wählen Sie ein Format für Ihre Vorlagendatei aus. Die verfügbaren Dateiformate sind CSV oder TSV.
- Auswählen Laden Sie die Vorlage herunter.
- Diese Datei enthält alle numerischen Felder und Nummernsatzfelder, die Ihrem Dashboard zugeordnet sind.
 Tipp: Diese Datei enthält nicht Ihre vorhandenen Benchmarks, sondern nur Ihre numerischen und Zahlenfelder. Wenn Sie Benchmarks aktualisieren, müssen Sie alle Werte in Ihrer Datei erneut eingeben.Tipp: Sehen Sie sich Ihre Dashboard wenn Felder vorhanden sind, die ihre Namen benötigen, oder Feldtypen geändertoder bei Bedarf Fügen Sie ein neues Feld hinzu..
Tipp: Diese Datei enthält nicht Ihre vorhandenen Benchmarks, sondern nur Ihre numerischen und Zahlenfelder. Wenn Sie Benchmarks aktualisieren, müssen Sie alle Werte in Ihrer Datei erneut eingeben.Tipp: Sehen Sie sich Ihre Dashboard wenn Felder vorhanden sind, die ihre Namen benötigen, oder Feldtypen geändertoder bei Bedarf Fügen Sie ein neues Feld hinzu.. - Fügen Sie im Kopf die Namen der Benchmarks hinzu, die Sie hochladen möchten. Jede Spalte stellt einen Satz von Benchmarks dar.
- Fügen Sie die entsprechenden Benchmarks für jedes Dashboard hinzu.
Achtung: Alle Felder, die beim Exportieren der Vorlage enthalten sind, müssen in die Importdatei aufgenommen werden, auch wenn sie keinen Benchmark-Wert haben. Nehmen Sie keine leeren Zeilen in Ihre Importdatei auf. Andernfalls wird der Fehler “In dieser Datei fehlen Feld-IDs oder ungültige Feld-IDs” angezeigt.
Tipp: Wenn Sie einem EX Perzentil-Benchmarks hinzufügen und keine Frage hinzufügen möchten, können Sie diese Spalte leer lassen. Sie können jedoch keine leeren Zeilen für eine Frage haben. Wenn Sie eine Benchmark hinzufügen, müssen Sie alle 100 Perzentile einschließen.Tipp: Beim Hinzufügen von Vergleich zu einem EX ist das erwartete Format für einen Vergleich 0,XX. Das Widget interpretiert dies als Prozentsatz. Beispiel: 0,3456 wird als 34,56 % und 0,02 als 2 % angezeigt. 1.0 wird als 100 % angezeigt. - Sichern Sie Ihre Datei in einem der folgenden Formate:
- CSV UTF-8
- TSV
Tipp: TSV wird empfohlen, wenn Ihre Feldnamen Zeichen enthalten, die im englischen Alphabet nicht verwendet werden. Siehe Probleme mit TSV/CSV um Hilfe zur Fehlerbehebung zu erhalten. - Klicken Sie im Benchmark-Editor auf Datei auswählen um die von Ihnen angelegte Datei hochzuladen.
Tipp: Wenn Ihre Datei zu groß ist, können Sie sie nicht in den Benchmark-Editor hochladen. Sie sollten bei Bedarf kleinere, separate Dateien hochladen.
- Klicken Sie auf Weiter.
- Wählen Sie einen Metriktyp für Ihre Benchmark-Werte aus.

- Klicken Sie auf Weiter.
- Überprüfen Sie Ihre Felder, um zu bestätigen, dass die Daten korrekt zugeordnet sind.
 Tipp: Wenn Sie eine Benchmark bearbeiten müssen, klicken Sie auf die drei horizontalen Punkte weiter jeder Zeile, und wählen Sie Benchmark-Feldzeile bearbeiten.Tipp: Klicken Sie unten links auf Zurück, um zurückzukehren und die Einstellungen anzupassen oder eine neue Datei hochzuladen.
Tipp: Wenn Sie eine Benchmark bearbeiten müssen, klicken Sie auf die drei horizontalen Punkte weiter jeder Zeile, und wählen Sie Benchmark-Feldzeile bearbeiten.Tipp: Klicken Sie unten links auf Zurück, um zurückzukehren und die Einstellungen anzupassen oder eine neue Datei hochzuladen. - Auswählen Benchmarks hochladen.
Dynamische Vergleich
- Navigieren Sie zum Teilnehmer Registerkarte.

- Gehe zu Organisationshierarchien.
- Klicken Sie auf
Hierarchie . - Auswählen Einheiten exportieren.
- Sobald der Download Ihrer Datei abgeschlossen ist, öffnen Sie sie in einem Tabellenkalkulationseditor auf Ihrem Computer.

- Fügen Sie eine neue Spalte hinzu. Die Spaltenüberschrift sollte genau mit Ihrem neu angelegten Benchmark-Namen übereinstimmen.
- Jede Zeile in Ihrer Tabellenkalkulation ist eine Einheit. Geben Sie für jede Einheit den entsprechenden Benchmark-Schnittnamen ein.
- Wenn Sie fertig sind, sichern Sie Ihre Datei als CSV.
- Klicken Sie in Qualtrics auf
Hierarchie .

- Auswählen Einheiten importieren.
- Klicken Sie auf Datei auswählen und wählen Sie die Einheitendatei auf Ihrem Computer aus.

- Klicken Sie auf Aktualisieren.
Nachdem Ihre Benchmark hinzugefügt wurde, können Sie auf Score anzeigen weiter einem beliebigen Fragenfeld, um die Benchmark-Kürzungen für dieses Feld anzuzeigen.
Benchmarks entfernen
Führen Sie die folgenden Schritte aus, um eine Benchmark vollständig aus dem Dashboard zu entfernen:
Qualtrics erkunden
Vorher hinzufügen ein Qualtrics für Ihr Dashboard ist, können Sie eine Vorschau anzeigen, um sicherzustellen, dass es die richtigen Fragen für Ihr Projekt enthält.
- Wechseln Sie zum Qualtrics kennenlernen Abschnitt des Benchmark-Editor.

- Wählen Sie den Benchmark, den Sie sich ansehen möchten.
- Daten auswählen Version(s), die Sie in den Benchmark aufnehmen möchten. Sie können mehrere Versionen auswählen, um Scores über die Zeit hinweg zu vergleichen.

- Wählen Sie Metriktyp(s), die Sie in den Benchmark aufnehmen möchten. Sie können eine beliebige Anzahl der hier aufgeführten Metriken auswählen.
- Bei Bedarf können Sie die Benchmark nach bestimmten Kriterien wie Branche oder Land filtern, indem Sie auf klicken. Filter hinzufügen. Eine Schritt-für-Schritt-Anleitung zum Hinzufügen von Benchmark-Filtern finden Sie unten im Unterabschnitt „Benchmarks filtern“.
- Verwenden Sie die Suchen um eine bestimmte Frage oder Kennzahl in der Benchmark zu finden. Die folgende Tabelle zeigt die ausgewählten Metriken für jede Frage aus dem Benchmark an.
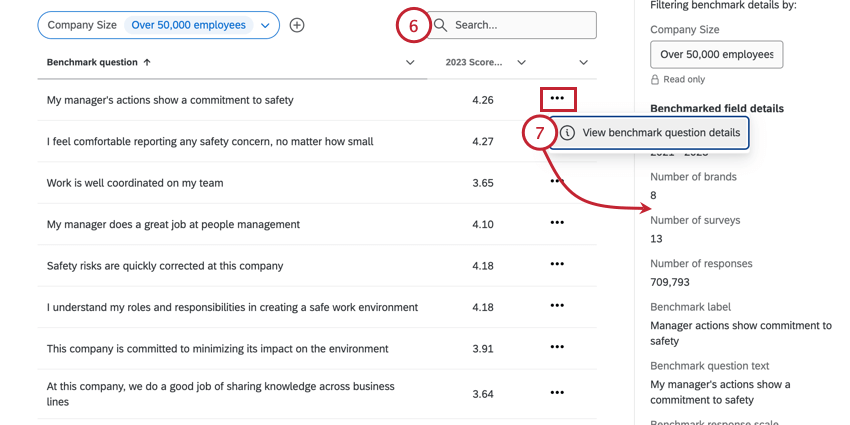
- Um einen Panel mit der Methodik hinter einer bestimmten Frage anzuzeigen, klicken Sie auf das Menü mit den drei Punkten, und wählen Sie Zeigen Sie Benchmark-Fragendetails an.
Benchmarks filtern
- Klicken Sie auf Filter hinzufügen.

- Wählen Sie das Feld aus, nach dem Sie filtern möchten.
Tipp: Die verfügbaren Filter variieren je nach Benchmark. Beispielsweise enthält der EX Healthcare Benchmark keinen Branchenfilter, da die Daten bereits spezifisch für die Gesundheitsbranche sind.
- Um den im Filter verwendeten Wert zu ändern, klicken Sie auf den Filter, und wählen Sie einen neuen Wert aus.
 Tipp: Sie können nur einen Wert auswählen.
Tipp: Sie können nur einen Wert auswählen. - Bei Bedarf können Sie einen weiteren Filter hinzufügen, indem Sie auf das Pluszeichen ( + ).
- Um einen Filter zu löschen, wählen Sie Filter entfernen aus der Liste der Filterwerte.
Benchmarks zuordnen
Beim Zuordnen Ihrer Umfrage zu Qualtrics ist es wichtig, sicherzustellen, dass der Fragetext und die Antwortskala, die Sie verwenden, eng mit den Benchmark-Feldern übereinstimmen, um gültige Vergleiche sicherzustellen. Die folgenden Best Practices sollten beim Erstellen und Zuordnen von Fragen zu Ihren Qualtrics verwendet werden.
Fragentext
- Ordnen Sie den Inhalt Ihrer Frage dem Benchmark-Feld zu, dem Sie sie zuordnen.
- Stellen Sie sicher, dass alle Organisation in Ihrer Frage mit Referenzen im Benchmark-Feld gleichbedeutend sind.
Beispiel: Wenn im Benchmark-Feld das Wort „Abteilung“ verwendet wird, stellen Sie sicher, dass Ihre Frage dasselbe Wort oder ein ähnliches Wort wie „Geschäftsbereich“ oder „Funktion“ verwendet.
- Berücksichtigen Sie den Ebene Ihrer Fragen. Wählen Sie Fragen aus, die wahrscheinlich objektives Feedback geben, anstatt Fragen, die zu positiven Antworten führen.
- Stellen Sie sicher, dass die in Ihrer Frage verwendete Spezifität mit dem Benchmark-Feld übereinstimmt.
Beispiel: Wenn das Benchmark-Feld „Ich erhalte Feedback, das mir hilft, meine leistung zu verbessern“ lautet, aber Ihr Fragetext lautet „Ich erhalte kontinuierliches Feedback und Coaching, das mir hilft, meine leistung zu verbessern“, formulieren Sie Ihre Frage so, dass sie der Spezifität des Benchmarks entspricht. Die Verwendung von „kontinuierlichem Feedback und Coaching“ ist spezifischer als “Feedback”, was der Benchmark bewertet.
- Stellen Sie sicher, dass die in Ihrer Frage verwendeten Qualifizierer mit dem Benchmark-Feld übereinstimmen.
Beispiel: Wenn Ihr Benchmark-Feld „Ich würde dieses Unternehmen als Arbeitsort empfehlen“ lautet, aber Ihr Fragetext „Ich würde dieses Unternehmen als großartigen Arbeitsplatz empfehlen“ lautet, formulieren Sie Ihre Frage um, um den Qualifizierer „großartig“ zu entfernen, da der Benchmark dies nicht enthält.
- Stellen Sie sicher, dass Ihre Frage dieselbe Spannung wie das Benchmark-Feld hat, dem Sie sie zuordnen. Wenn ein Benchmark-Feld die Gefühle des Befragte:r in der Gegenwart bewertet, stellen Sie sicher, dass Ihre Frage auch zur Gegenwart fragt.
Beispiel: Wenn das Benchmark-Feld „Ich bin mit den Karrieremöglichkeiten in diesem Unternehmen zufrieden“ lautet, aber Ihr Fragetext „Ich bin daran interessiert, meine Karriere mit diesem Unternehmen auszubauen“ lautet, bearbeiten Sie Ihre Frage, um der Spannung des Benchmarks zu entsprechen.
- Ordnen Sie nicht dasselbe Benchmark-Feld mehreren Umfrage zu. Wenn derselbe Benchmark für mehrere Umfrage gilt, können die Fragen redundant sein. Kombinieren oder entfernen Sie redundante Fragen aus Ihrer Umfrage.
Antwortskalen
- Verwenden Sie eine genehmigte Antwortskala, um gültige Vergleiche mit Benchmarks sicherzustellen.
- Stellen Sie sicher, dass die Antwortskala in Ihrer Frage mit der Antwortskala Ihrer Benchmark übereinstimmt. Dazu gehören sowohl die Skalenbeschriftungen als auch die Anzahl der Skalenwerte.
Tipp: Die Antwortmöglichkeit „Weiß nicht/Nicht zutreffend“ kann auch in die Skala aufgenommen werden, da sie nicht zu Benchmark-Aggregationen beiträgt. Um diese Antwortmöglichkeiten von der Analyse auszuschließen, siehe Skalen (EX-Dashboards).
- Stellen Sie sicher, dass der Wortlaut und die Stimmung der Antwortskala in Ihrer Frage mit dem Wortlaut und der Stimmung im Benchmark übereinstimmen.
Beispiel: Die Skala Stimme überhaupt nicht zu – stimme weder zu noch stimme nicht zu – Stimme überhaupt nicht zu stimmt nicht mit der Skala überein Stimme überhaupt nicht zu – Stimme weder zu noch Stimme eher zu – Stimme voll zu.
Genehmigte Antwortstaffeln
- Klicken Sie hier, um die genehmigten Antwortskalen für verschiedene Benchmarktypen anzuzeigen.
- Benchmarks Mitarbeiter-Engagement
- 5-Punkte-Likert-Skalen:
- Stimme überhaupt nicht zu – stimme weder zu noch stimme nicht zu – Stimme überhaupt nicht zu
- Stimme überhaupt nicht zu – Stimme überhaupt nicht zu – Neutral-Vereinbarung-Stimme voll zu
- Sehr unglücklich-unzufriedenstellt-weder zufrieden noch unzufriedenstellendZufriedenstellt-Sehr zufrieden
- Andere Staffeln:
- Ich beabsichtige, weiterhin in diesem Unternehmen zu arbeiten für… (6 Monate oder weniger als 6 Monate, bis zu 1 Jahr über 1 Jahr, bis zu 3 Jahre – über 3 Jahre, bis zu 5 Jahre – über 5 Jahre)
- Inwieweit entsprechen Ihre Erfahrungen bei der Arbeit in diesem Unternehmen Ihren Erwartungen? (Weit unter meinen Erwartungen – Unter meinen Erwartungen – Erfüllung meiner Erwartungen – Übertreffen meiner Erwartungen – meine Erwartungen stark übertreffen)
Benchmarks für das Kundenerlebnis
- NPS:
- Wie wahrscheinlich ist es auf einer Skala von 0 bis 10, dass Sie dieses Unternehmen/Produkt/diese Dienstleistungen einem Freund oder Verwandten empfehlen?
- 0-10 Net Promotor®-Skala (0=überhaupt nicht wahrscheinlich bis 10=höchstwahrscheinlich)
- XMI:
- Extrem Schwierig, Eher Schwierig, Weder Einfach noch Schwierig, Eher Einfach, Äußerst einfach
- Äußerst unzufrieden, Eher unzufrieden, Weder zufrieden noch Unzufrieden, Eher zufrieden, Äußerst zufrieden
- Sehr unwahrscheinlich, unwahrscheinlich, unentschieden, unwahrscheinlich, sehr unwahrscheinlich
- Contact Center:
- Äußerst unzufrieden, Eher unzufrieden, Weder zufrieden noch Unzufrieden, Eher zufrieden, Äußerst zufrieden
- Benchmarks für digitale Erlebnisse:
- Äußerst unzufrieden, Eher unzufrieden, Weder zufrieden noch Unzufrieden, Eher zufrieden, Äußerst zufrieden
- Extrem Schwierig, Eher Schwierig, Weder Einfach noch Schwierig, Eher Einfach, Äußerst einfach
- Ja, Nein
- Benchmarks für Patientenversorgung:
- 5-Punkte-Skala:
- Überhaupt nicht, A Little, A Fair Amount, Quite A Bit, A Great Deal
- Nicht ganz klar, Etwas Klar, Teilweise klar, Sehr klar, Äußerst klar
- Sehr schlecht, schlecht, fair, gut, sehr gut
- Sehr unvorbereitet, Eher unvorbereitet, Weder vorbereitet noch unvorbereitet, Eher vorbereitet, Sehr vorbereitet
- Nicht gut, Eher gut, Teilweise gut, Sehr gut, Extrem gut, Schlecht, Fair, Gut, Sehr gut, Hervorragend
- Sehr unzufrieden, Eher unzufrieden, Weder Zufrieden noch Unzufrieden, Eher zufrieden, Sehr zufrieden
- Sehr erfolglos, Eher erfolglos, Weder Erfolgreich noch Fehlgeschlagen, Eher erfolgreich, Sehr erfolgreich
- Sehr schwierig, schwierig, nicht einfach oder schwierig, einfach, sehr einfach
- 4-Punkte-Skala:
- Stimme überhaupt nicht zu – Stimme überhaupt nicht zu – Neutral-Vereinbarung-Stimme voll zu
- Nie, manchmal, normalerweise immer
- Auf jeden Fall Nein, Wahrscheinlich Nein, Wahrscheinlich Ja, Auf jeden Fall Ja
- 3-Punkte-Skala mit N/A
- Ja, definitiv, Ja Etwas, Nein
- 2-Punkte-Skala mit N/A
- Ja, Nein
- 5-Punkte-Skala:
- 5-Punkte-Likert-Skalen:
Widget
Kompatibilität für EX Dashboards
Die Art der Benchmark, die Sie verwenden können, variiert je nach Widget. Die beim Einrichten Ihrer Benchmark ausgewählte Metrik variiert auch in Bezug auf die Kompatibilität. Die folgenden Tabellen zeigen, welche Kombinationen Sie verwenden können.
Dynamische Vergleich
| Obere Box/Untere Box | |
| Widget | Nein |
| Widget | Ja |
| Widget | Nein |
| Widget | Ja |
| Widget | Nein |
| Widget | Nein |
| Widget | Ja |
| Widget | Ja |
| Widget Wichtigste Treiber | Nein |
| Widget | Nein |
| Widget | Nein |
| Widget | Ja |
| Punktekarte | Ja |
| Widget | Ja |
Vergleich
| Durchschnitt | Oberes Feld / Unteres Feld |
NPS | |
| Widget | Ja | Ja | Nein |
| Widget | Ja | Ja | Nein |
| Widget | Ja | Ja | Nein |
| Widget | Ja | Ja | Ja |
| Widget | Ja | Ja | Ja |
| Widget | Ja | Ja | Ja |
| Horizontales Balken-, vertikales Balken- und Widget | Ja | Ja | Ja |
| Widget | Ja | Ja | Ja |
| Widget Wichtigste Treiber | Nein | Nein | Nein |
| Punktekarte | Ja | Ja | Nein |
| Widget | Nein | Ja | Nein |
| Widget | Nein | Nein | Nein |
| Widget | Nein | Ja | Nein |
Perzentil-Benchmarks
| Durchschnitt | Oberes Feld /
Unteres Feld |
Summe | Anzahl | Minimum | Maximum | NPS | |
| Widget | Nein | Nein | Nein | Nein | Nein | Nein | Nein |
| Widget | Ja | Nein | Nein | Nein | Nein | Nein | Nein |
| Widget | Nein | Nein | Nein | Nein | Nein | Nein | Nein |
| Widget | Ja | Ja | Ja | Ja | Ja | Ja | Ja |
| Widget | Ja | Ja | Ja | Ja | Ja | Ja | Ja |
| Widget | Ja | Ja | Ja | Ja | Ja | Ja | Ja |
| Horizontales Balken-, vertikales Balken- und Widget | Ja | Ja | Ja | Ja | Ja | Ja | Ja |
| Widget | Ja | Ja | Ja | Ja | Ja | Ja | Ja |
| Schlüsseltreiber – Widget | Nein | Nein | Nein | Nein | Nein | Nein | Nein |
| Punktekarte | Nein | Nein | Nein | Nein | Nein | Nein | Nein |
| Widget | Nein | Nein | Nein | Nein | Nein | Nein | Nein |
| Widget | Nein | Nein | Nein | Nein | Nein | Nein | Nein |
| Widget | Nein | Nein | Nein | Nein | Nein | Nein | Nein |
| Vergleich | Ja | Nein | Nein | Nein | Nein | Nein | Nein |
Fehlermeldungen
Sie erhalten eine Fehlermeldung, wenn Ihre hochgeladene Datei die Teilnehmer nicht aktualisiert hat. Dieser Abschnitt enthält die Fehlermeldungen sowie einige Tipps zur Fehlerbehebung, die Ihnen bei der Behebung der einzelnen Fehler helfen.
- In der Datei fehlen Feld-IDs oder die Feld-IDs sind ungültig. Laden Sie eine überarbeitete Datei hoch, um fortzufahren: Diese Meldung ist in der Regel ein Fehler in der Spalte fieldId. Um das Problem zu beheben, empfehlen wir, eine Stichprobe herunterzuladen, die Benchmark-Werte einzufügen und sicherzustellen, dass die Feld-ID-Spalte korrekt ist. Laden Sie dann die Datei erneut hoch. Diese Fehler können folgende Ursachen haben:
- Löschen einer Feld-ID.
- Benchmark-Werte mit weniger oder mehr als zwei Dezimalstellen. Beispielsweise wird eine Fehlermeldung für 0,7 oder 0,712 anstelle von 0,70 oder 0,71 angezeigt.
- Diese Datei enthält Benchmarks, die bereits in Ihrem Dashboard vorhanden sind. Laden Sie eine überarbeitete Datei hoch, um fortzufahren. Wenn Sie eine vorhandene Benchmark aktualisieren möchten, ändern Sie den Benchmark-Importtyp.: Diese Meldung gibt an, dass neue Benchmarks hochgeladen werden, die bereits in ihrem Benchmark-Editor vorhanden sind. Wenn Sie eine vorhandene Benchmark aktualisieren, stellen Sie sicher, dass Sie dies über Schritt 5 des Massenerstellung und -aktualisierung von Benchmarks Abschnitt.
- Die Benchmark(s), die Sie aktualisieren möchten, sind nicht vorhanden. Laden Sie eine überarbeitete Datei hoch, um fortzufahren: Das bedeutet, dass die Benchmarks, die Sie aktualisieren möchten, falsche Kopfzeilen oder Formatierungen haben. Um das Problem zu beheben, laden Sie eine Stichprobe herunter, fügen Sie die Benchmark-Werte ein, und laden Sie diese Datei dann erneut hoch, ohne den Namen zu ändern.




