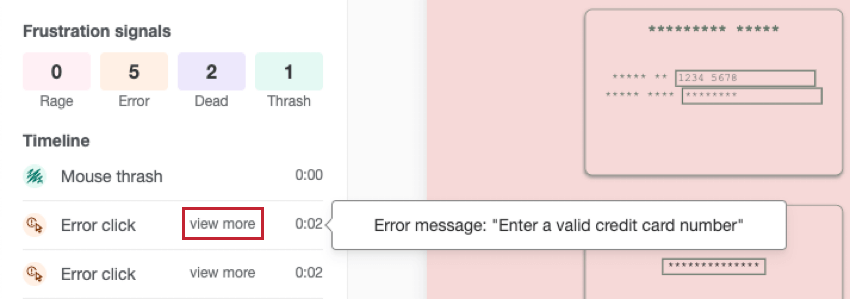Managing the Sessions List
About the Sessions List
In the Sessions list section of the Sessions tab, you’ll find a table displaying all test and user sessions recorded for your project. You can view details about each session, as well as watch a replay of individual sessions across your website.
Filtering Sessions
You can narrow down the sessions you want to view, filtering by session type and date.
- Session type: Decide the type of sessions you want to view. This filter is applied immediately. Options include:
- All sessions: Include both test and user sessions.
- Test sessions: Only show test sessions. These are sessions generated when you test your session replay settings.
- Live sessions: Only show sessions of real website visitor activity. These are sessions generated when you have session replay code live and running on your website.
- Start date and End date: Only sessions that were recorded between these two dates will be shown. Make sure you click Apply date filter to generate results.
Running Test Sessions
Before the Sessions list will show any data, you need to either collect live data or run test sessions.
Go to the Setup tab to start a test. For steps, see Test Sessions.
Test sessions may take up to 30 minutes to appear in the sessions list. Once they do, you can view recordings of sessions by clicking View replay. This will open the session in a new tab.
Choosing Columns to Display
You can use the column chooser to change the session replay fields that are displayed. The column options include all data recorded for each session, such as frustration behaviors, device information, and more, listed below here.
To choose columns, click the column icon, then select the session replay fields you want to display.
You can deselect a column to remove it. Columns currently displayed on the page will be noted with checkmarks.
Available Session Information
The session replay table displays details about sessions, such as frustration behaviors, time spent, or the pages visited. The following fields are available in the session replay table:
- Session start time: The date and time the session started.
Qtip: The date and time is displayed in the timezone of your account.
- Duration: The length of the session. The maximum duration is 60 minutes.
- Pages visited: The number of pages visited in the session.
- Frustrations: The number of frustration behaviors that occurred in the session. This includes dead clicks, mouse thrashes, rage clicks, and error clicks.
- Conversion: Whether the user converted during the session.
Qtip: Conversions are when a user completes a desired action on your website, like making a purchase, signing up for email, or any other event important to your business. In this case, it means a custom event marked as a conversion was completed during the session.
- Technology: Details of the users’ device, operating system, and browser. Hover over icons to learn what each one is.
Viewing Replays
In addition to viewing session information displayed in a table, you can view recordings of sessions by clicking View replay. This will open the session in a new tab.
Once the replay is opened, you can view session details and watch a recording of the session. The main features on this tab include:
- The ID of the session.
- This section displays user information, including session start, device category, and pages visited. Any priority visitor details will also be displayed in this section. For test sessions, this will be indicated with the word Test in bold here.
- The Frustration signals section displays a count of which frustration signals, if any, occurred during the session, and when they occurred.
- The Timeline displays when frustration signals and custom events occurred during the session. Clicking on a specific event in the timeline will jump the recording directly to that point in the session.
- The current page URL the user is visiting in the session. This will automatically update as a user navigates to other pages throughout the recording.
- The session recording. This shows the user and their mouse activity as they navigate through your site.
- The interactive timeline. The exact time of frustration signals are displayed so you can quickly skip to where frustration happens without needing to view the entire session recording.
- These controls allow you to adjust the playback and speed of the session recording. Click the play icon to play the session recording, the pause button to stop it, and the back button to rewind 5 seconds. To the right you can view how far along you are in the recording, and choose a playback speed.
- This option lets you skip any inactivity within the session. When enabled, sections of the recording where the user is inactive on your site will be automatically skipped.
Features Incompatible with Session Replay
The following items will not be fully captured by session replay:
- Iframes: Iframes will appear as empty spaces on the site in a recorded session.
- Canvas elements: Canvas elements will appear as a rectangle containing an error message in a recorded session.
- Browser-specific elements: These are interactions handled natively by the browser or operating system and are not recordable. These include choosing an item from a dropdown, browser permission requests, and more.
- Cursors: The cursor in a recorded session will not reflect any custom stylings that may have been visible to the site user during the session. The cursor is also mainly transparent, which may make it difficult to see against dark backgrounds.
- Custom fonts: Custom fonts will not be displayed in a recorded session; default fonts will be displayed instead.
- Images: Images that require authentication will not be displayed in a recorded session. Images that are updated or re-uploaded will reflect the newest image in a recorded session.
- Date-time input: The pop-up calendar that displays when interacting with a date-time input field will not appear in a recorded session.
- Videos: Videos within a recorded session may not reflect the exact state of the video a user saw.
- Audio: Audio within a recorded session may not reflect the exact state of the audio a user heard.
- Highlighted text: Highlighting from clicking and dragging across elements will not display in a recorded session.
- Dropdown: Dropdown menus implemented with the <select> html tag will not display the list of items in a recorded session.
- Progress bar: Progress bars implemented with the <progress> html tag will continue to move forwards in a recorded session even if the playback is paused.
Deleting Sessions
If you want to delete a session for any reason, click the checkbox to the left of the session and select Delete.
You can select multiple checkboxes to delete multiple sessions at the same time, or select the checkbox at the top of each page to select all sessions on that page.