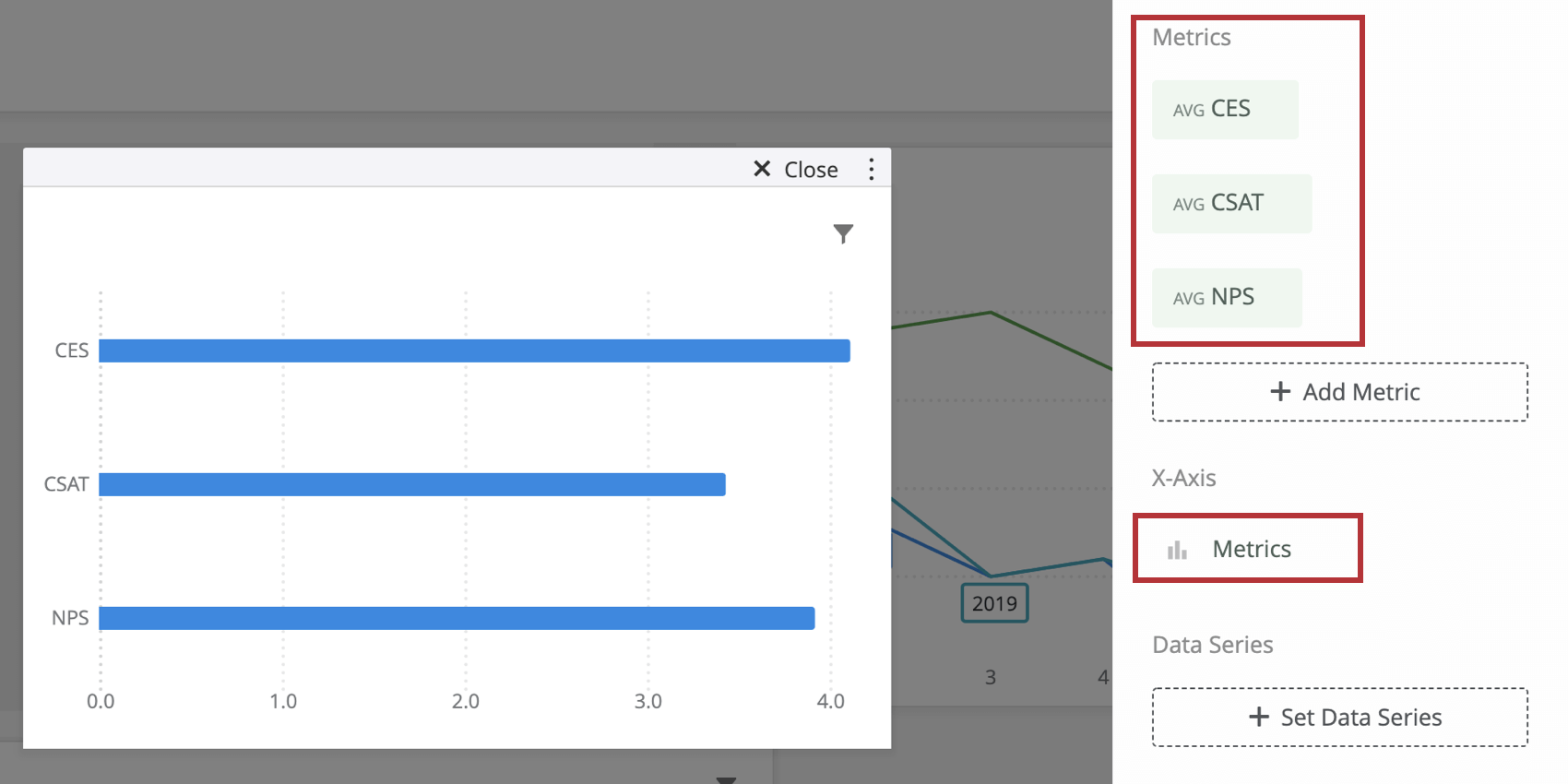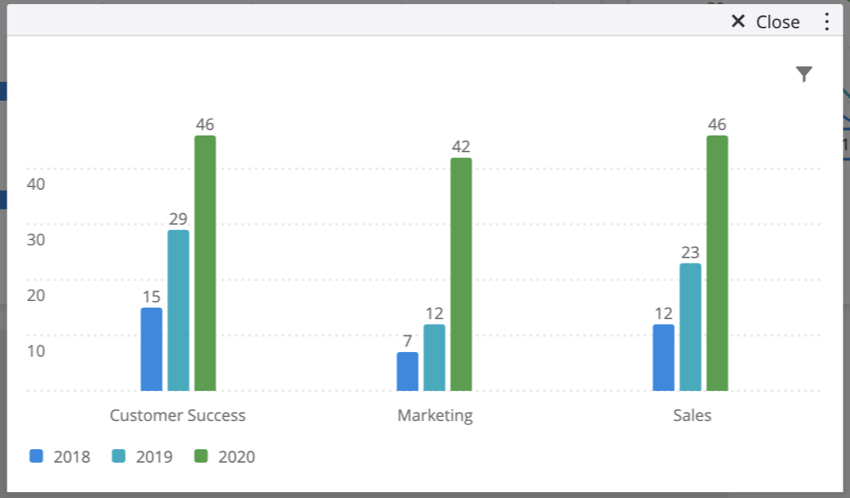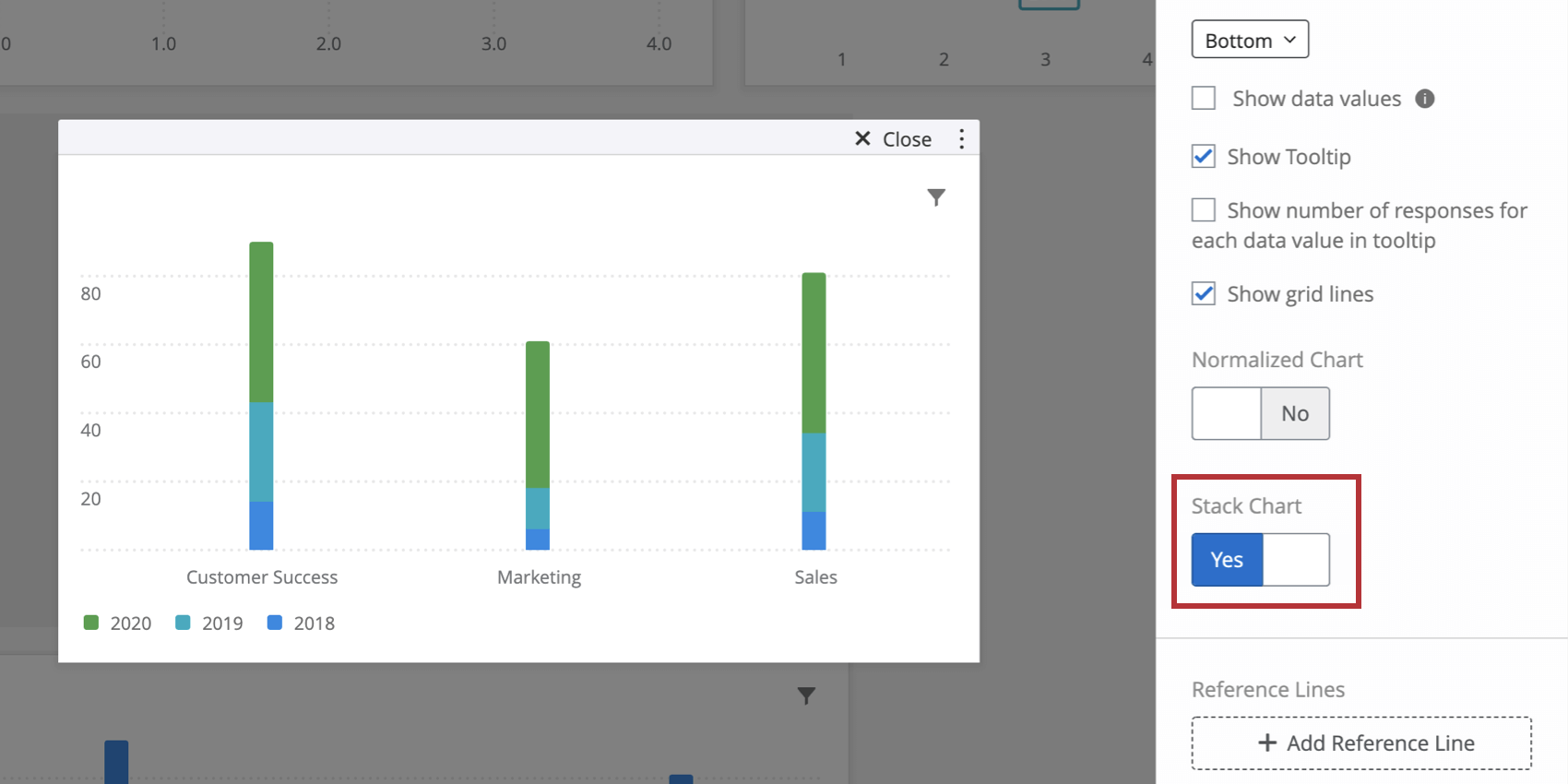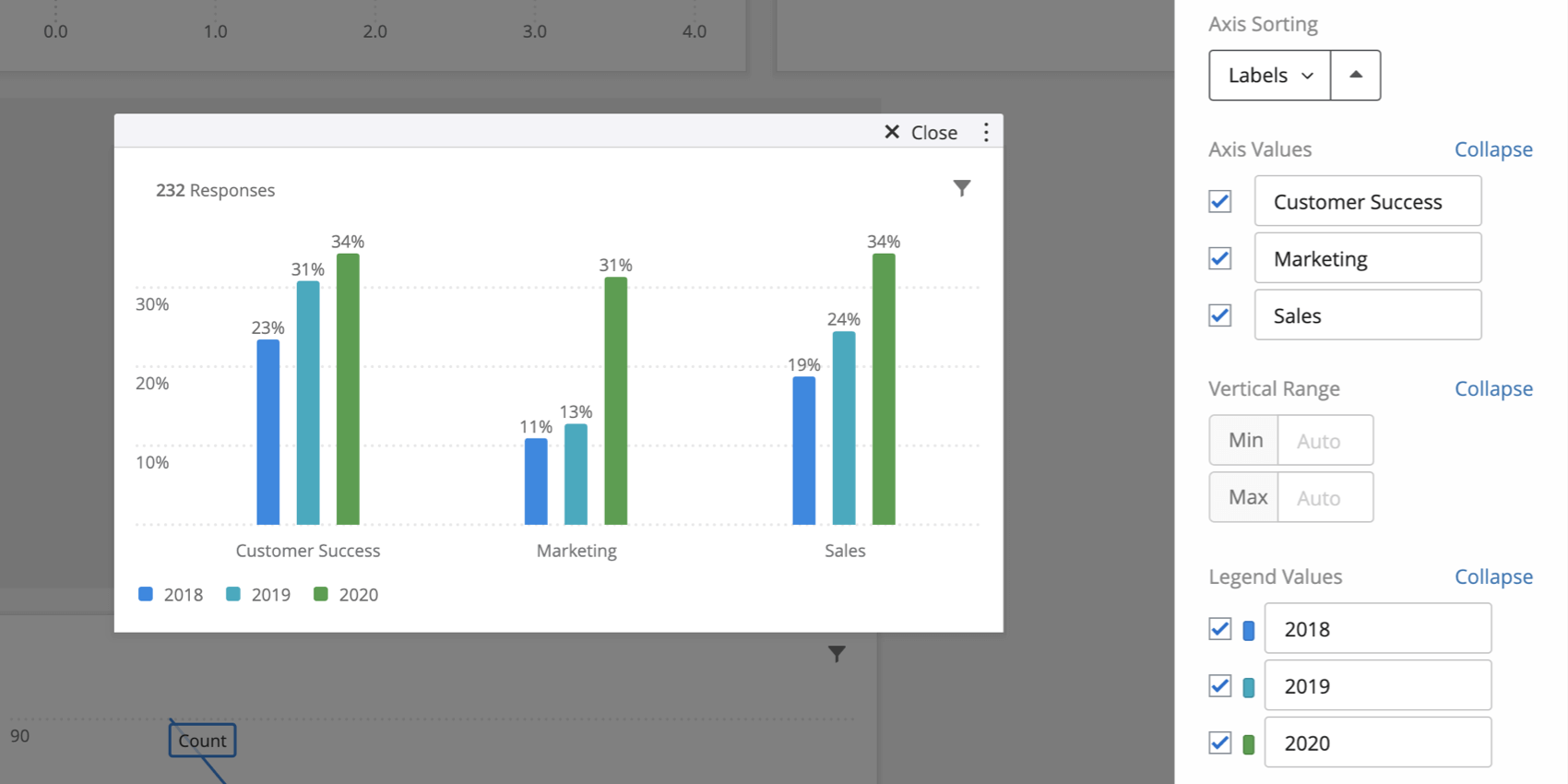Widget de gráfico simple
Acerca de los widgets de gráficos simples
El widget de gráfico simple le permite mostrar datos en una variedad de gráficos básicos. Cambiar el tipo de gráfico, configurar colores y elegir opciones de visualización le permite adaptar los gráficos para que se ajusten a una amplia gama de situaciones.
Compatibilidad de tipo de campo
El widget de gráfico simple es compatible con lo siguiente tipos de campo:
- Conjunto de números
- Fecha
- Conjunto de textos
- Conjunto de textos de respuesta múltiple
- Listas desplegables
- Grupo de mediciones
Solo los campos con los tipos anteriores estarán disponibles al seleccionar su Dimensión del eje X o Serie de datos para un gráfico simple.
Configuración de un Widget de gráfico simple
Tipo de gráfico
Elegir un tipo de gráfico le permite decidir el formato en el que desea que se muestren sus datos. El widget de gráfico simple tiene cuatro tipos de gráficos:

- El Bar El tipo de Gráfico de barras crea un gráfico de barras verticales simple.
- El Barra fija El tipo de Gráfico de barras crea un gráfico de barras que está orientado horizontalmente.
- El Línea El tipo de Gráfico de líneas muestra los puntos de datos conectados por una línea continua. Controlar Ranura bajo Opciones de visualización para suavizar esta línea.
- El Área El tipo de Gráfico de área rellena el área debajo de los datos con un color sólido. Este tipo de gráfico es especialmente útil si está desglosando sus datos utilizando una serie de datos.
Métricas, dimensiones del eje X y series de datos
- Al configurar su widget de gráfico simple , como mínimo, deberá definir un métrico. Si decide utilizar una métrica distinta a la de recuento (que no requiere especificaciones adicionales), se le solicitará que especifique un campo para la métrica.

- Luego puedes agregar un Eje X dimensión, si se desea. Esto actúa como un desglose de la métrica seleccionada y aparece como etiquetas adicionales que se muestran en la parte inferior del gráfico.

- Para agregar una desglose adicional en la parte superior de la dimensión del eje X, puede seleccionar una Serie de datos. Una serie de datos le permitirá examinar sus datos en un nivel granular adicional.

Consejo Q: Sólo podrás especificar tu Eje X dimensión si su widget solo tiene una métrica. Si utiliza más de una métrica en su gráfico, la Eje X La dimensión se mostrará automáticamente Métrica y utilice las métricas seleccionadas como un desglose .
Consejo Q: Si elige agregar una serie de datos, solo podrá agregar campos con el tipo Conjunto de texto, Conjunto de texto de respuestas múltiples, Conjunto de números o Fecha. Si no agrega una serie de datos y solo tiene una única métrica y dimensión de eje x agregadas, tendrá la opción de Mostrar solo los valores N superiores/inferiores. Marque esta casilla para especificar si desea mostrar solo Arriba o Abajo valores y especificar cuántos de estos valores desea que se muestren.
Opciones de métricas de recuento
Cuando selecciona contar como su tipo de métrica y tiene ambos un eje x y una serie de datos definidos, estarán disponibles opciones adicionales para mostrar su métrica. Para navegar a estas opciones, haga clic en su métrica y seleccione Opciones.
Las diferentes opciones son las siguientes:
- Valor métrico (predeterminado): El gráfico mostrará el recuento numérico de cada punto de datos. El gráfico mostrará un número.
- Valor métrico/Total:El gráfico mostrará el resultado del cálculo (recuento numérico/número total de respuestas). El gráfico mostrará un porcentaje.
- Valor métrico/Total de filas: El gráfico mostrará el resultado del cálculo (recuento numérico/número total de respuestas en la dimensión del eje x). El gráfico mostrará un porcentaje.
Ejemplo: En esta captura de pantalla, cada barra muestra la cantidad de respuestas para un punto de datos dividido por la cantidad de respuestas en la misma dimensión x. Por ejemplo, la barra de respuestas de Gerencia de Éxito recopiladas en 2018 muestra un 17%. Esto se debe a que la barra muestra el resultado de este cálculo: (15/(15+29+46)) = 0,17 o 17%. Para obtener estos números, sumamos cada uno de los valores de las métricas del gráfico predeterminado solo para Gerencia de Éxito . Entonces, vemos que 15 respondieron en 2018, 29 respondieron en 2019 y 46 respondieron en 2020. Estas respuestas constituyen el denominador de nuestra ecuación. El numerador es la métrica que nos interesa, que es el número de Gerencia de Éxito que respondieron en 2018.

- Valor métrico/Total de la columna:El gráfico mostrará el resultado del cálculo (recuento numérico/número total de respuestas en la serie de datos). El gráfico mostrará un porcentaje.
Ejemplo: En esta captura de pantalla, cada barra muestra la cantidad de respuestas para un punto de datos dividida por la cantidad de respuestas en la misma serie de datos. Por ejemplo, la barra de Gerencia de Éxito que respondió en 2018 muestra un 23%. Esto se debe a que la barra muestra el resultado de este cálculo: (15/(15+7+12+30) = 0,23 o 23%. Para obtener estos números, sumamos cada uno de los valores métricos del gráfico predeterminado para las respuestas obtenidas en 2018 únicamente. Entonces, vemos que 15 eran de Gerencia de Éxito, 7 eran de Marketing, 12 eran de Ventas y 30 respuestas que no se muestran se recopilaron sin datos del departamento. Estas respuestas constituyen el denominador de nuestra ecuación. El numerador es la métrica que nos interesa, que es la cantidad de personas en Gerencia de Éxito que respondieron en 2018.

Personalización de widget
Normalizar gráfico
Traspuesta Gráfico normalizado a Sí mostrará cada punto de datos en el gráfico como un porcentaje del 100%. Esto es útil si sus datos están desglosados en una serie de datos y desea ver la fracción de encuestados que seleccionaron ciertos valores como porcentajes relativos en lugar de recuentos explícitos.
Gráfico de pilas
Traspuesta Diagrama de pila a Sí condensará las barras de su gráfico en una sola barra apilada. Si tiene su widget dividido con una serie de datos, habrá una barra apilada para cada valor del campo de la serie de datos. Esto es particularmente útil si estás normalizando el widget. En este caso, la longitud de la barra será del 100% y estará dividida en secciones para que coincidan con los porcentajes de cada punto de datos.
Configuración del eje
Dependiendo de la configuración que haya elegido para su gráfico simple, las opciones de configuración de ejes pueden aparecer diferentes a como se muestran aquí. Sin embargo, la funcionalidad sigue siendo la misma y podrás aplicar estas configuraciones a cualquier configuración que hayas elegido.
Puede cambiar el orden del eje x utilizando el Ordenación por ejes Opciones. Las opciones personalizadas y de etiquetas siempre serán opciones; aparecerán opciones adicionales dependiendo de la configuración de su widget . Si tu eliges CostumbrePodrás arrastrar y soltar los valores del eje debajo de la sección Ordenación de ejes en el orden que desees. Para cambiar el nombre de los valores del eje, simplemente haga clic en el nombre del valor del eje debajo Valores del eje y escribe el nombre que quieras.
Podrás especificar tu rango vertical ingresando tu mínimo y máximo debajo del Rango vertical sección. Esto define los valores máximo y mínimo en el eje y de su widget. Si no define valores, estos rangos se establecerán automáticamente para incluir sus valores de datos.
Para cambiar el color de un valor de leyenda, seleccione el color a la izquierda del valor debajo Valores de la leyenda. También puedes arrastrar y soltar los valores de la leyenda en el orden que desees.
Opciones de visualización
- Mostrar eje X:Muestra los valores del eje X.
- Mostrar título del eje X:Agrega un título a tu eje X.
Consejo Q: Si agrega un título y desea volver al valor predeterminado, borre lo que escribió; automáticamente volverá al nombre del campo.
- Mostrar eje Y:Muestra los valores del eje Y.
- Mostrar título del eje Y:Agrega un título a tu eje Y.
- Mostrar leyenda:Determine si desea mostrar una leyenda en su gráfico y dónde. Los gráficos de líneas tienen la opción de etiquetado en línea.
- Mostrar valores de datos:Mostrará los valores de los datos en el propio gráfico. Si tiene un gráfico de líneas, puede mostrar datos de cada punto del gráfico, solo de los puntos mínimos y máximos, o solo de los últimos puntos de datos.
- Mostrar información sobre herramientas:Muestra el valor del campo y su valor de datos cuando pasa el cursor sobre él en el gráfico.
- Mostrar el número de respuestas para cada valor de datos en la información sobre herramientas:Muestra en la información sobre herramientas el número total de respuestas contabilizadas en cada valor de datos.
Consejo Q: Esta configuración solo puede mostrar las total de respuestas de hasta 10 valores de datos a la vez. Después de 10 valores de datos, la información sobre herramientas solo mostrará la cantidad de respuestas para el valor sobre el que se encuentra el cursor.
- Mostrar líneas de cuadrícula:Muestra líneas de cuadrícula en su gráfico. Si está utilizando un gráfico de líneas, tendrá opciones separadas para deshabilitar las líneas de cuadrícula horizontales y verticales.
- Ranura: Opción para gráficos de líneas que redondea donde se encuentran los puntos.

Prueba de significación
Los paneles de control pueden ayudarle a comprender si las diferencias que observa a lo largo del tiempo o entre grupos son estadísticamente significativas y, por lo tanto, merecen la pena para tomar decisiones comerciales importantes. Con pruebas de significancia en gráficos de líneas y tablas simples, puede discover qué cambios de datos son más importantes.
Ver Pruebas de significación en gráficos y tablas simples (CX) Para más información. Si bien esta es una página de paneles CX , la funcionalidad descrita es la misma que en los paneles EX .
Cálculos rodantes
Los cálculos continuos son un medio para aplicar una métrica sobre un conjunto de puntos de datos compuestos por múltiples períodos. Las opciones de cálculos móviles son Promedios móviles y Métricas móviles.
Ver Cálculos continuos en métricas de Widget Para más información. Si bien esta es una página de paneles CX , la funcionalidad descrita es la misma que en los paneles EX .
Filtros métricos
Digamos que ha cargado muchas métricas diferentes en su tabla ( NPS, promedio, mínimo, máximo, etc.) y desea poder filtro estos datos para visualizarlos más fácilmente. Además, tal vez quieras que algunos usuarios del Tablero tengan permiso para ver una determinada métrica, pero otros no.
Los filtros de métricas son un filtro de gráfico simple y especial que le permite decidir quién ve qué métricas.
Cómo agregar un Filtro métrico
- Elija un widget de gráfico simple que tenga múltiples métricas agregadas.
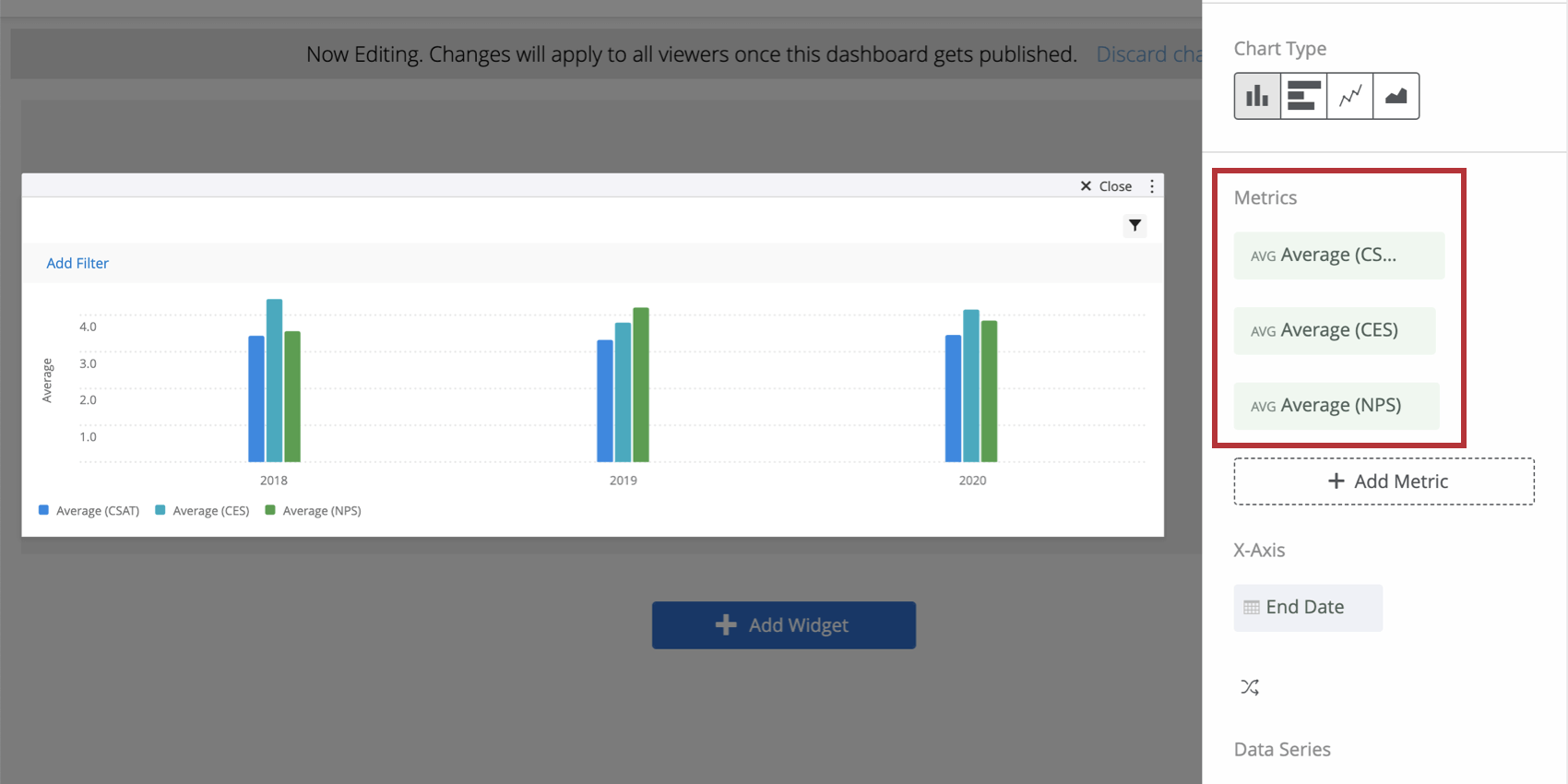
- Haga clic en el icono de filtro .

- Haga clic en Añadir filtro.
- Seleccionar Filtro métrico.
- Bajo el Filtro métrico menú desplegable, decide qué métricas incluir o excluir.
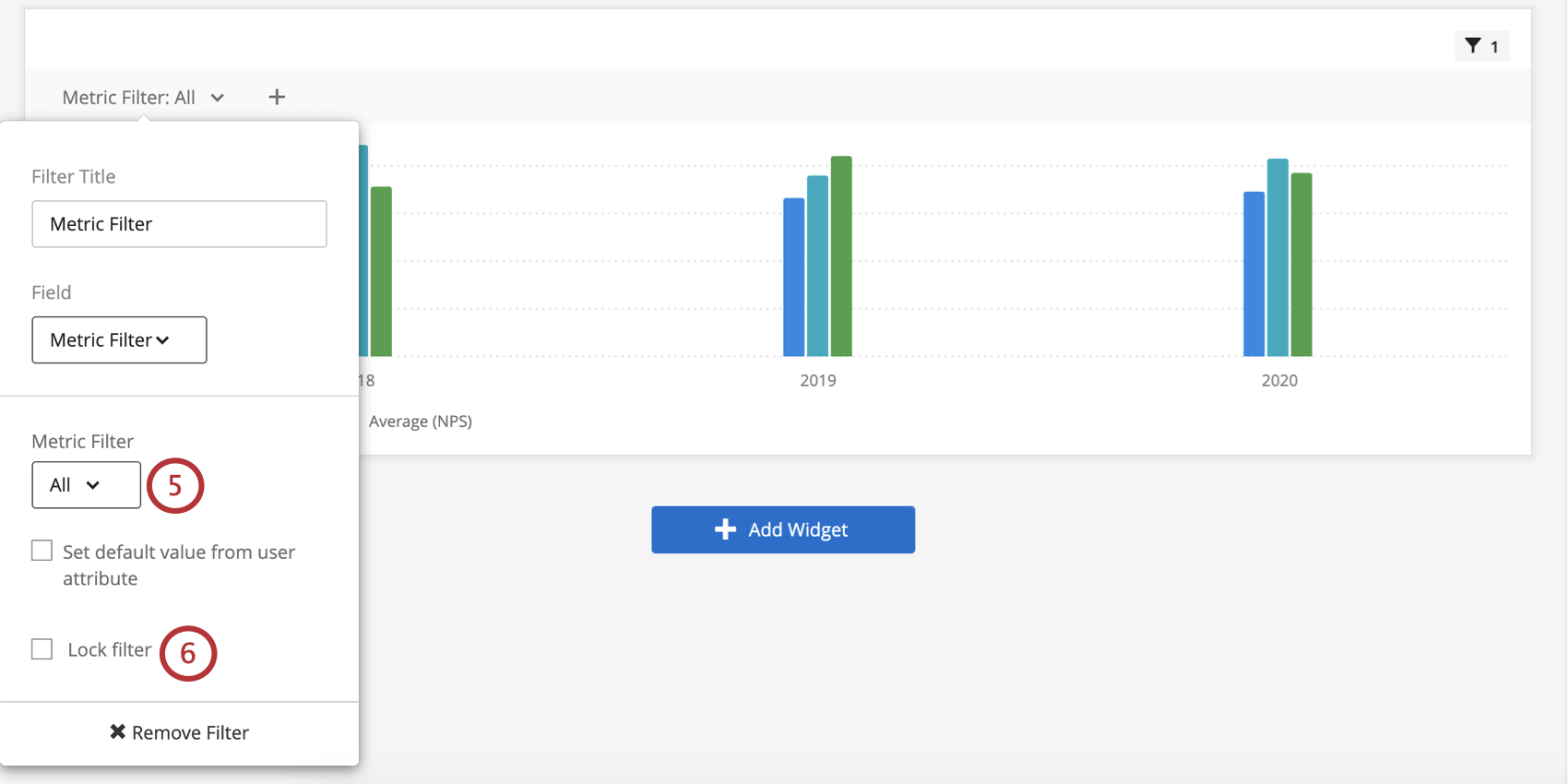
- Para evitar que los usuarios del Tablero modifiquen este filtro, seleccione Filtro de bloqueo.
Asignación de atributos de usuario a filtros de métricas
Puede hacer que las métricas predeterminadas que ven los usuarios varíen según el atributo del usuario. Los usuarios aún podrán seleccionar diferentes filtros, pero lo que ven de forma predeterminada variará.
- Configurar una atributo del usuario. El valor debe ser el nombre exacto de las métricas que desea incluir en este filtro, separados por comas.
- Regrese a su Tablero en el modo de edición.
- En su filtro de métricas, seleccione Establecer el valor predeterminado del atributo del usuario.

- Seleccione un atributo del usuario del menú desplegable.

- Asegúrese de que Valor del Atributo y Valor de los datos corresponder a la información deseada.
- Para utilizar los atributos de usuario exactamente como están guardados, haga clic en Utilice valores de Atributo de usuario directamente.
- Hacer clic Ahorrar.
- Una vez que se establece un atributo del usuario , también puede limitar el valor predeterminado por rol. Si lo desea, seleccione Limitar el valor predeterminado por rol.
 Consejo Q: Cuando elige “Limitar el valor predeterminado al rol”, está determinando un solo rol cuyas métricas predeterminadas estarán limitadas por el atributo del usuario de los miembros. Esto significa que los miembros del rol verán lo que usted configure como sus atributos de usuario de forma predeterminada, mientras que todos fuera del rol solo verán todas las métricas de forma predeterminada.
Consejo Q: Cuando elige “Limitar el valor predeterminado al rol”, está determinando un solo rol cuyas métricas predeterminadas estarán limitadas por el atributo del usuario de los miembros. Esto significa que los miembros del rol verán lo que usted configure como sus atributos de usuario de forma predeterminada, mientras que todos fuera del rol solo verán todas las métricas de forma predeterminada. - Si seleccionaste Limitar el valor predeterminado al rol, seleccione un rol del menú desplegable.
Cómo agregar líneas de referencia a los widgets
También puede utilizar datos agregados para establecer líneas de objetivos en widgets de gráfico simple que muestren los datos de su empresa. Esto proporciona una buena clave visual de la situación de los datos de su empresa en comparación con los líderes de la industria.
- Crea un widget de gráfico simple .

- Establecer el tipo de gráfico.
 Consejo Q: Generalmente, las líneas de objetivo funcionan mejor con el tipo de gráfico de líneas .
Consejo Q: Generalmente, las líneas de objetivo funcionan mejor con el tipo de gráfico de líneas . - Establecer un Métrico.
- Establecer un Eje X desglose.
- Hacer clic Agregar línea de referencia.

- Haga clic en la línea de referencia recién creada.
- Etiqueta tu línea.
- Seleccione entre:
- Basado en el valor:Escriba un valor estático que servirá como línea de objetivo.
- Basado en métricas:Seleccione una métrico, creando una línea de objetivo dinámica que se ajusta a medida que recopila datos.
- Dependiendo del tipo de línea que elijas, escribe el valor del punto de referencia que deseas usar como línea objetivo o selecciona la métrica que deseas usar.
- Repita los pasos 4 a 7 según sea necesario.

- Cambia los colores de tus líneas de referencia.

Los colores de la línea de gol se incluirán en la leyenda.
Consejo Q: Si las líneas de objetivo no aparecen como usted desea en el widget, intente ajustar el máximo o el mínimo del gráfico simple.
Filtros de fecha
Los filtros de fecha tienen algunas funciones únicas en gráficos simples, incluida la capacidad de comparar históricamente y una función llamada filtros métricos.
Comparar datos históricos
Si tienes múltiples fuentes mapeadasLa opción de comparación histórica es una excelente manera de mostrar cómo los opinión de los empleado han cambiado con el tiempo.
- Añadir una métrica.
- Añade un campo de fecha a tu eje x. Luego haga clic nuevamente en el campo para abrir el menú.
- Ajuste la forma en que agrupa los datos (día, semana, año, etc.), si es necesario.
- Seleccionar Comparar históricamente.
- Si desea restringir los datos por fecha, seleccione un rango de fechas.
Consejo Q: Esta configuración es útil si tiene datos de varios años de proyectos mapeados en su proyecto, pero realmente solo desea mostrar una comparación de datos de dos años. Por ejemplo, puedo tener mapeados los años 2016, 2017, 2018 y 2019, pero realmente solo quiero que este gráfico muestre datos desde el 1 de enero de 2018 hasta el 31 de diciembre de 2019.
Filtros relativos
Los filtros relativos son un tipo de cambiar hacia atrás filtro que solo puede estar en el nivel de widget para Gráficos simples y Tablas simples. El propósito de los filtros relativos es filtro un widget en relación con un filtro de fecha a nivel de página. Por ejemplo, si toda su página está filtrada para mostrar datos de los últimos 7 días, puede usar un filtro relativo en su widget para mostrar datos de la misma semana del año pasado.
- Añade un filtro de fecha a tu página. Puedes filtro esto como quieras e incluso dejarlo en el Todo el tiempo configuración si lo desea.

- Editar una tabla simple o un gráfico simple.
- Haga clic en una métrica.
- Ir a la Filtros pestaña.
- Seleccionar Añadir Filtro.
- Seleccione un filtro de fecha.

- Cambiar el filtro a Relativo.
- Seleccionar Cambiar fecha atras.

- Seleccione el período de tiempo durante el cual desea retroceder los datos.

- Seleccionar Periodo hasta la fecha incluir sólo datos hasta el día actual, en lugar de un período de tiempo completo.
Ejemplo: Esta página de tablero está filtrada para mostrar datos de los últimos 7 días. Esta tabla simple tiene tres métricas agregadas, cada una de ellas un NPS promedio. La primera métrica no está filtrada y muestra el NPS de los últimos 7 días. La segunda métrica se desplaza un año hacia atrás desde el filtro de página y muestra datos de la misma semana del año pasado. La tercera métrica se desplaza un trimestre hacia atrás desde el filtro de página y muestra datos de la misma semana hace un trimestre.